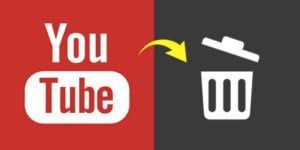حل مشكلة الفلاش ميموري الذي لا يقبل الفورمات
advertisement

يبحث الكثير من الناس عن حل مشكلة الفلاش ميموري الذي لا يقبل الفورمات ،حيث انها من أكثر المشاكل الشائعة التى يواجها معظم الأشخاص عند محاولتهم حذف بعض الملفات داخل قرص التخزين الخارجي الخاص بهم ولا يستطعون ذلك. ربما تكون أنت أيضاً قد واجهت هذه المشكلة مسبقاً ولم تتمكن من حلها ،فقمت بالتخلص من هذه الفلاشة أو قرص التخزين ،لإعتقادك أنها تالفة،نعم أنا قد فعلت ذالك من قبل .لكن الآن وجد الكثير من الحلول التى عادت بالنفع والنجاح ،لذلك نعطيكم من خلال هذا المقال أربع طرق فعالة ومؤكدة لحل مشكلة الفلاش ميموري.
advertisement
الفلاش ميموري لا يقبل الفورمات
يُستخدم الفلاش ميموري USB بشكل شائع لحفظ البيانات.لكن في بعض الأحيان ، قد تضطر إلى تهيئة الفلاش ميموري المحمول سواء كان كارت بداخل ليدر أو فلاشة USB ،أو قد تضطر لمسح بعض الأشياء بداخلها لإخلاء المزيد من المزاحة أو لعدم أحتياجها ،وما إلى ذلك،لكن تتفاجئ أن الملفات لا يمكن حذفها كما أن الفلاش ميموري لا يقبل الفورمات ،ولا يتأثر عند فحصه بإستخدام الكومبيوتر .بشكل عام ، يمكن أن تتم عملية التهيئة بسلاسة دون مشاكل ،لكن في بعض الحالات قد لا يتمكن Windows من تهيئة الفلاش ميموري لعدة أسباب منها:
- إصابة الفلاش ميموري USB بالفيروسات والبرامج الضارة.
- عيوب في الفلاش ميموري.
- حدوث ضرر في أجزاء الفلاش الداخلية،أو حدوث خلل نتيجة حادث.
- قد يكون الفلاش ميموري للقراءة فقط أو محمي ضد الكتابة.
- قد يكون الجهاز الذي تستخدمه للتهيئة به مشاكل تجعله غير قادراً على تهيئة الفلاش.
advertisement
حل مشكلة الفلاش ميموري
الطريقة الأولى: القضاء على الفيروسات المحتملة
تعد أدوات الفلاش ميموري محمولة للغاية ويمكن توصيلها بالكمبيوتر بسهولة عبر محرك أقراص USB للنسخ الاحتياطي أو نقل البيانات ، لذلك غالبًا ما يحملها العديد من المستخدمين ويستخدمونها على أجهزة كمبيوتر مختلفة ، مما يسهل إصابتها بالفيروسات.نحن لا نعلم بالضبط هل هذا هو سبب المشكلة أم ماذا ،لكن سنخضع تجرتنا الأولى لـ حل مشكلة الفلاش ميموري،ربما تكون الفيروسات هذه هي السبب،لذلك اتبع الخطوات الأتية:
- تأكد أولاً أن جهازك نظيف تماماً من الفيروسات.
- اوصل الفلاش ميموري بجهاز الكومبيوتر ،واستخدم برنامح الفحص الخاص بك على الجهاز،وليكن Avast أو غيره.
- قم بفحص الفلاش ميموري بإستخدام برنامج مضاد الفيروسات ،حتى تتأكد من سلامته ،اذا ظهر أمامك وجود الكثير من الفيروسات ،قم بمسحها بإستخدام برنامج الفحص ،ولا تقم بإصلاح الملفات ،حيث سيخيرك البرنامج بذلك عند الإنتهاء.
- حاول ثانية بعد الإنتهاء من الخطوة الأولى ،بعمل فورمات للفلاش ميمورى ،فإذا لم تنجح في ذالك اتبع الخطوة التالية،واذا فعلت ذالك فهذا تأكيد على ان المشكلة كانت بسبب الفيروسات.
advertisement
الطريقة الثانية : فحص الأجزاء التالفة في الفلاش ميموري
كما نعلم جميعًا ، ان ادوات الفلاش ميموري أصغر وحدة لتخزين البيانات تتكون من أجزاء وقطاعات داخلية وخارجية تساهم جميعها جنباً الى جنب في نقل وتخزين البيانات. من الممكن أن تكون هناك اجزاء غير متصلة أو تالفة تكون هي السبب في منع الفورمات،حيث لا يمكن قراءتها أو كتابتها ، وبالتالي يمكن أن تتعطل عملية التنسيق. للتحقق من القطاعات التالفة وإصلاحها ، يمكنك استخدام أداة CHKDSK.exe،لإصلاح الأخطاء في الفلاش ،اتبع الخطوات الأتية:

- اضغط على Win + R لفتح مربع الحوار “Run” ، واكتب: cmd واضغط على Enter لفتح موجه الأوامر.
- حدد “Run as Administrator” ، واكتب: diskpart واضغط على Enter.
- اكتب: list disk واضغط على Enter لعرض كافة الأقراص الموجودة على جهاز الكمبيوتر الخاص بك،ثم حدد الفلاش ميموري الخاص بك.
- اكتب: clean واضغط على Enter،ثم قم بكتابة : create partition primary واضغط على Enter.
- قم بكتابة: format fs = fat32 أو format fs = ntfs سريعًا واضغط على Enter.
- قم بإنهاء العملية ،وحاول مجدداً عمل فورمات للفلاش ميموري،إذا لم تنجح هذه الطريقة اتبع الخطوة التالية.
advertisement
يمكنك بكل سهولة استكشاف الأخطاء ،عند كتابة هذا الأمر :
advertisement
“chkdsk g: / f / r / x” في مربع موجه الأوامر وقم بالضغط على Enter لتنفيذ هذا الأمر،عليك الإنتباه أن g في الأمر السابق هو نفسه اسم الفلاش ميموري على الجهاز ،قم بإستبداله حسب أسم عرض الفلاشة على جهازك.
الطريقة الثالثة: تعطيل خاصية الحماية ضد الكتابة

يجب أن تعلم ان Windows لن تتمكن من تهيئة الفلاش ميموري المحمي ضد الكتابة.في الواقع هناك عدة طرق لحماية الأقراص المحمول ضد الكتابة مثل القفل المادي ، أو ضبطه في وضع القراءة فقط ، أو إعدادات التسجيل الخاطئة،ولذلك تحتاج إلى حلول مختلفة:
1- تحقق من القفل المادي
advertisement
بعض أنواع من الفلاش ميموري أو حاملات الأقراص الخارجية ،يوجد بجانبها زر صغير يمكن تحريكه لمنع حذف شيئ من عليه ،تأكد من هذا الزر وقم بتحريكه للجهة الأخرى قبل توصيله في الكومبيوتر الخاص بك،بعد ذالك قم بتوصيلك ومحاولة عمل فورمات له.
2- استخدام الأداة المساعدة Diskpart
- قم بتوصيل الفلاش ميموري المحمول بجهاز الكمبيوتر ، وتأكد من إمكانية اكتشافه.
- اضغط على Win + R لفتح مربع الحوار “Run” ، واكتب: cmd واضغط على Enter لفتح موجه الأوامر.
- حدد “Run as Administrator” ، واكتب: diskpart واضغط على Enter.
- اكتب: list disk واضغط على Enter لعرض كافة الأقراص الموجودة على جهاز الكمبيوتر الخاص بك،ثم حدد الفلاش ميموري الخاص بك.
- اكتب “select disk g” ، حيث يشير g على حرف الفلاش ميمورى على جهازك. ثم اضغط على “Enter” للمتابعة.
- اكتب “attributes disk clear readonly” ، وسيغير diskpart خصائص USB بحيث لا يكون للقراءة فقط.
3- إزالة الحماية ضد الكتابة من خلال تحرير التسجيل
- قم بتوصيل محرك الأقراص المحمول بجهاز الكمبيوتر في البداية ، وتأكد من إمكانية اكتشافه.
- افتح مربع الحوار “تشغيل” ، واكتب “regedit” واضغط على Enter أو انقر فوق “موافق” لفتح محرر التسجيل.
- قم بالوصول إلى المسار التالي:” الكمبيوتر \ HKEY_LOCAL_MACHINE \ SYSTEM \ CurrentControlSet \ Control \ StorageDevicePolicies “.
- انقر نقرًا مزدوجًا فوق “WriteProtect” وقم بتغيير القيمة من 1 إلى 0.
- أغلق Regedit وأعد تشغيل الكمبيوتر،ثم قم بتوصيل الفلاش ميموري USB مرة أخرى على جهازك وحاول تهيئته.
الطريقة الرابعة : استخدام برنامج خارجي لحل مشكلة الفلاش ميموري

من الممكن أن يكون جهاز الكومبيوتر الخاص بك أو نسخة الويندوز هي السبب في تلك المشكلة ،حيث يتعذر تهيئة الفلاشة عليه بسبب حجمها أو اصدارها ،ولذالك يتوجب عليك أما استخدام جهاز أخر بواسطة صديق لك ،أو تحديث نسخة الويندوز الخاصة بجهازك وحاول مرة اخرى.
يمكنك ايضاً استخدام احدى البرامج أو الأدوات الخارجية ،لتقوم بهذه المهمة بدلاً منك ،ومن أشهر هذه الأدوات Rufus ،وHP USB Disk Storage Format،و IM-Magic Partition Resizer Free،و Tokiwa.
advertisement